macOSで半角/全角キーを使って入力切り替え

結論から言いますと、Karabiner-ElementsというアプリとキーボードショートカットのカスタマイズでOKです。
ステップ1.Karabiner-Elementsで半角/全角キーを使わないキーにマッピング
今回は私が使っている「macOS High Sierra」で説明しますね。
まず、Karabiner-Elementsをインストールします。
Karabiner-Elementsというのは、macOS用のキーマッピング変更アプリで「このキーを押したら、このキーに置き換えてほしい」という機能を実現してくれるとっても便利なアプリです。
インストールするとメニューバーに常駐してくれるので「Preferences…」を選択して設定画面を開きます。
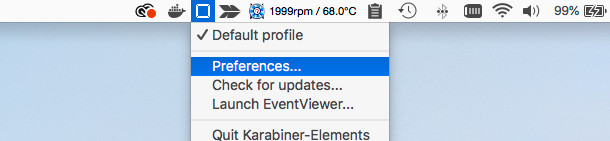
「Target Device」から、接続しているキーボードを選択(私の場合はRealForceなのでこのようになってます)。

左下の「Add item」ボタンでリスト項目を追加し「From key」に「grave_accent_and_tilde (`)」、「To key」に「f13」を選択します。
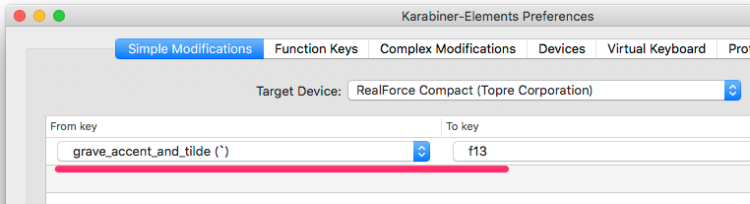
※別にf13が絶対というわけではなく、利用予定のキーボードに存在しない(=使わない)キーであれば「f15」でも「f19」でもOKです。
ステップ2.入力切り替えにマッピングしたキーを割り当てる
このステップ2で終わりなんですが(笑)、システム環境設定の「キーボード」を選択。
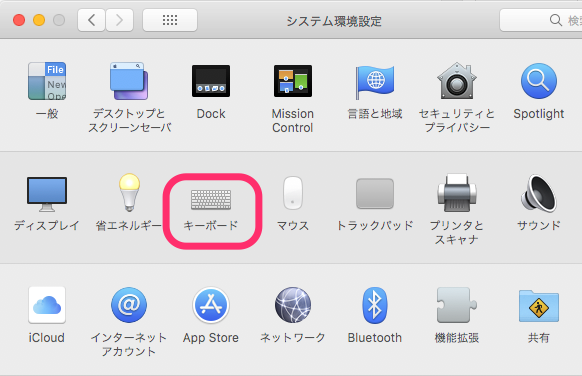
「ショートカット」タブに切り替えて「入力ソース」メニューを選択し、「前の入力ソースを選択」をダブルクリックしてハイライト状態にしたら、半角/全角キーを押すと、ステップ1で設定した「F13」キーがショートカットとして割り当てられます。

これで「半角/全角キー」を押すたびに入力ソースが切り替わるようになります。
私の場合はGoogle IMEを愛用しているので「入力ソース」をシンプルにGoogle IMEの「英数 (Google)」「ひらがな (Google)」のみにしちゃいました。
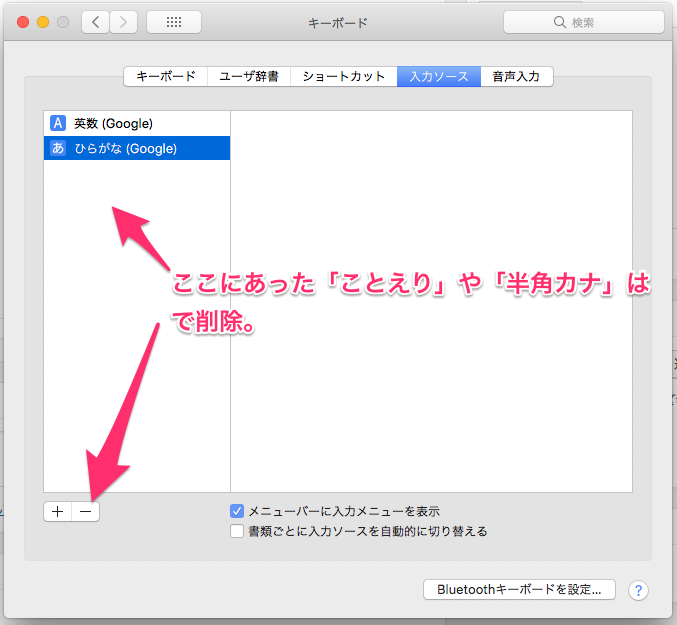
お役に立ちましたでしょうか?
役に立ったらぜひシェアボタンで応援お願いします。
One more thing.
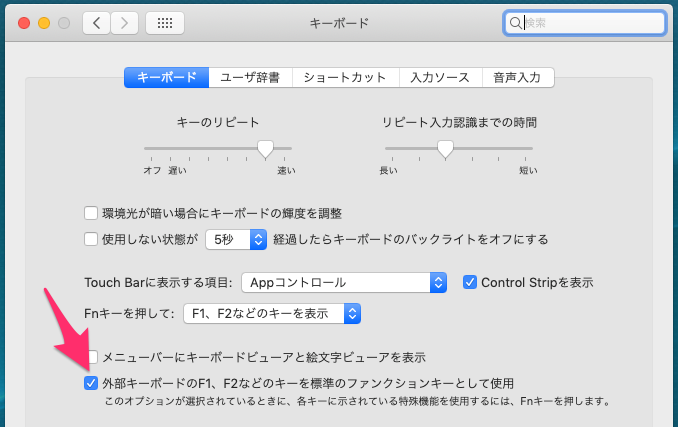
WindowsキーボードのF7でカタカナ変換などの機能も実装したい場合は、キーボード設定の「外部キーボードのF1、F2などのキーを標準のファンクションキーとして使用」にチェックを入れます。
※すでにチェックが入っているのに変換できない場合は一度チェックを外してから再度チェックしてみてください。
ショートカットキー キーボード テンキー メカニカル 割り当て カスタマイズ 9 ボタン コントローラー 小型 USB接続 マクロ可能 USB 接続 MacOS、Windows、Vistaに対応 SPM-PCKB-9
¥4,280 (2025-10-27 18:14 GMT +09:00 時点 - 詳細はこちら価格および発送可能時期は表示された日付/時刻の時点のものであり、変更される場合があります。本商品の購入においては、購入の時点で当該の Amazon サイトに表示されている価格および発送可能時期の情報が適用されます。)2019-01-29





